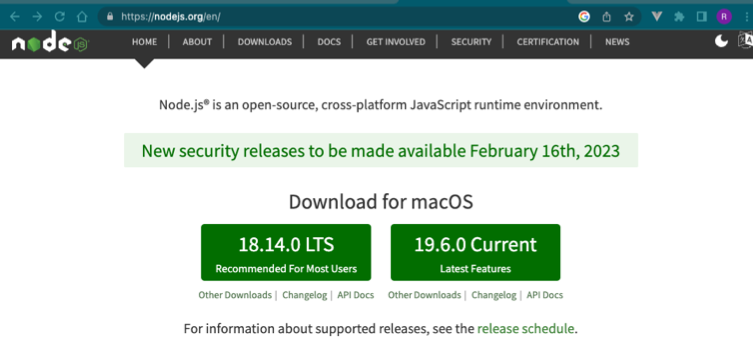Appearance
What is Node JS
Node.js is an open-source, cross-platform, server-side JavaScript runtime environment that allows developers to run JavaScript on the server-side. Node.js is built on top of the V8 JavaScript engine, which is the same engine that powers the Google Chrome browser. Node.js enables developers to use JavaScript for writing server-side applications, which was traditionally done using other programming languages like Java, Python, and Ruby.
Node.js provides an event-driven, non-blocking I/O model, which makes it very efficient and scalable for building real-time applications that require a lot of data exchange between the client and server. It also comes with a built-in package manager called npm (Node Package Manager), which provides access to a vast ecosystem of open-source packages and libraries that can be easily integrated into Node.js applications.
Node.js can be used to build a variety of applications, including web applications, real-time chat applications, RESTful APIs, command-line tools, and more. It has gained significant popularity in recent years and is widely used by developers and companies around the world.
Installing NodeJS
You can install Node.js on a Mac by following these steps:
Open a web browser and go to the official Node.js website (https://nodejs.org/). Click on the "Download" button on the homepage to download the latest version of Node.js for Mac. Once the download is complete, double-click on the downloaded package (.pkg) file to start the installation process. Follow the installation wizard prompts to complete the installation. After the installation is complete, open the Terminal app on your Mac. Type "node -v" (without the quotes) in the Terminal and press Enter to check if Node.js is installed and the version number. If you see the version number, then Node.js is successfully installed on your Mac. Note: When you install Node.js, it will also install the npm package manager by default. You can check the version of npm by typing "npm -v" (without the quotes) in the Terminal and pressing Enter.